How To Edit Dashcam Footage on Windows 7 Using Free Software
Posted by The Dashcam Store on Sep 04, 2018
Want to learn how to compile last week’s dashcam footage to make a "highlight reel" of your family’s recent road
trip? Maybe you need to send a video clip to a police officer or an insurance agent but you'd like to remove
sensitive audio from the video first? Just want help trimming down a long clip into a shorter one so that it's
easier to share? You’ve come to the right place!
This guide is all about making simple edits to dashcam footage. Here’s what you’ll learn from reading our how-to guide:
Using Windows 10? No problem, click here to to learn How to Edit Dashcam Footage on Windows 10.
Mac user? We've got you covered too: click here to view our How to Edit Dashcam Footage on iOS
This guide is all about making simple edits to dashcam footage. Here’s what you’ll learn from reading our how-to guide:
- How to remove audio from a video file
- How to trim down a longer video file into a shorter one
- How to merge (combine) 2 or more clips into one continuous video clip
Our full instructional video which covers all three dashcam video editing topics is below, or you can scroll down past the video to see each process broken down, step-by-step.
Using Windows 10? No problem, click here to to learn How to Edit Dashcam Footage on Windows 10.
Mac user? We've got you covered too: click here to view our How to Edit Dashcam Footage on iOS
Click on any image below to view a larger version.
How To Remove Audio from a Dashcam Video Clip
Begin by opening the “Windows Movie Maker” application, found in your start menu. You can search through your individual program files or you can type “Movie Maker” in the search programs and files bar.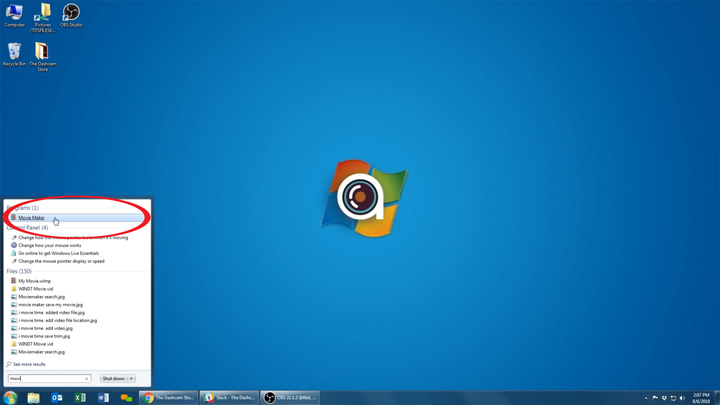
Most dashcams have built in microphones. If you don’t want to
share your personal conversations between you and your passengers or maybe you just want to post your dashcam
footage to YouTube and avoid possibly getting your video flagged for copyright,
this is what you need to do.
After clicking on "Click here to browse for videos and photos" you’ll be able to import the video file
that you want to remove audio from.
![How-to: Edit dashcam footage on Windows 7]()
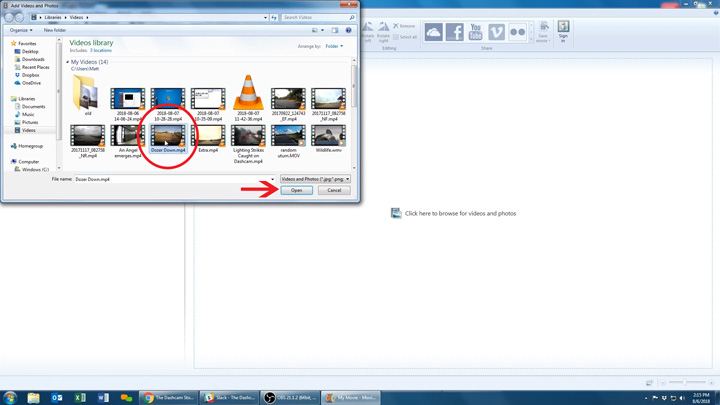
Now that your clip is imported we can begin the process of disabling the audio track, just mouse over to the
"Edit" tab.
![How-to: Edit dashcam footage on Windows 7]()
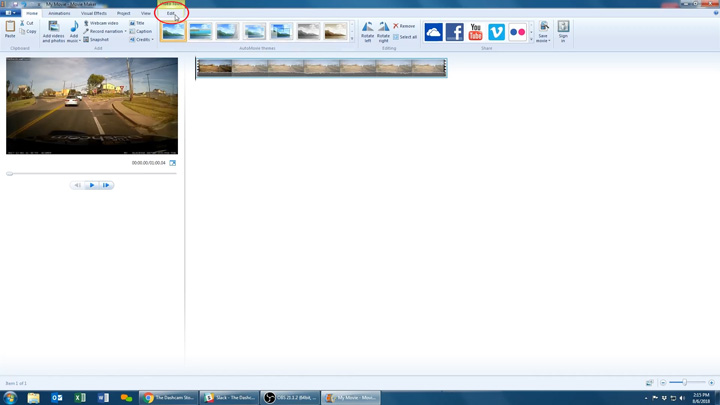
After selecting the "Edit" tab mouse over and click on "Video volume" to toggle your video’s audio
options. The marker displayed below controls your video clip’s audio.
![How-to: Edit dashcam footage on Windows 7]()
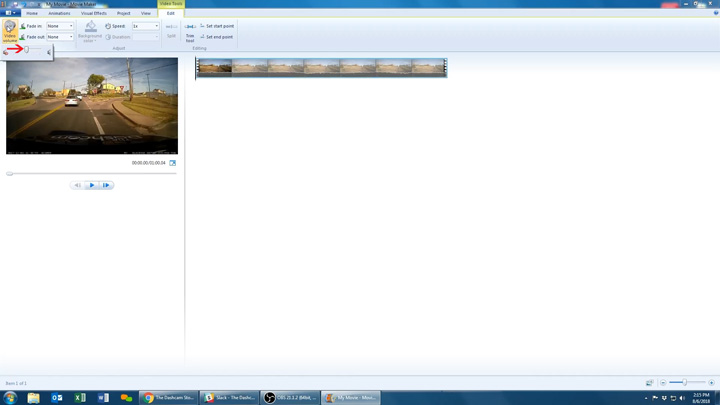
After you’ve finished editing your audio, let’s save your video clip. Navigate over to the blue folder in the
top left-hand of "Movie Maker" application.
![How-to: Edit dashcam footage on Windows 7]()
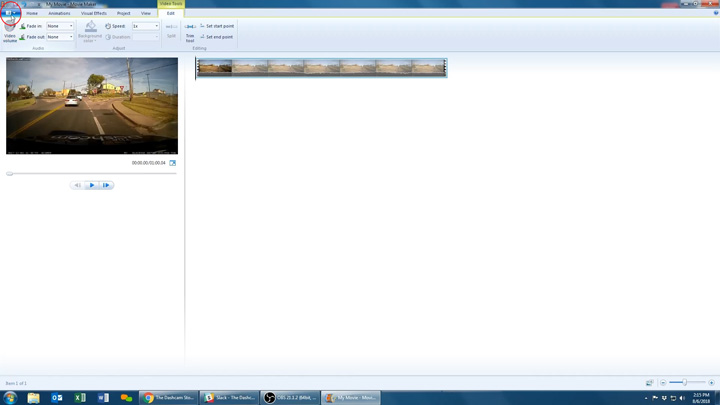
Once you’ve located the blue folder click on the blue folder and you’ll be presented with saving options. Scroll
down to "Save Movie" to save your video. Today we will be proceeding with the save "For
high-definition display" option to retain the video’s HD resolution.
![How-to: Edit dashcam footage on Windows 7]()
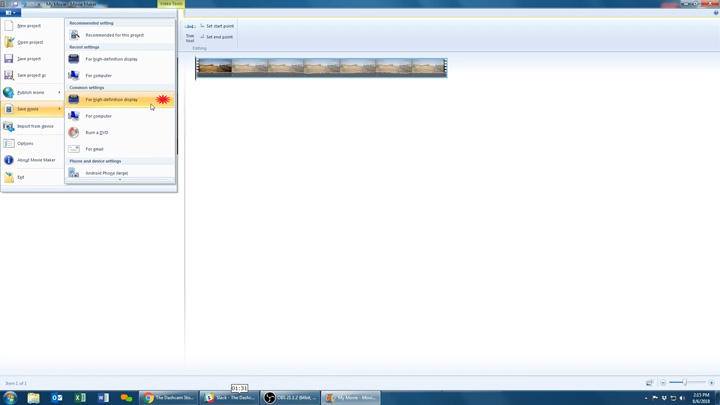
Though we are choosing to save our video with "For high-definition display" there are several other save
formats you can choose from for your specific needs. Just scroll down in the save options to reveal all the
other save options.
![How-to: Edit dashcam footage on Windows 7]()
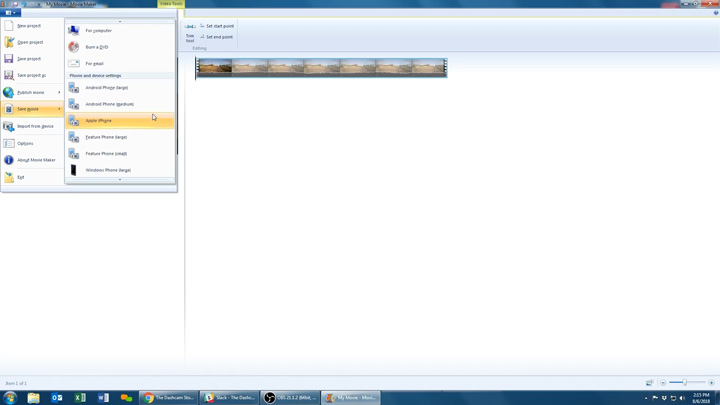
After you’ve selected the save option that best fits your needs, name your new audio removed footage and click
the "Save" button to save your video clip.
![How-to: Edit dashcam footage on Windows 7]()
Back to the Top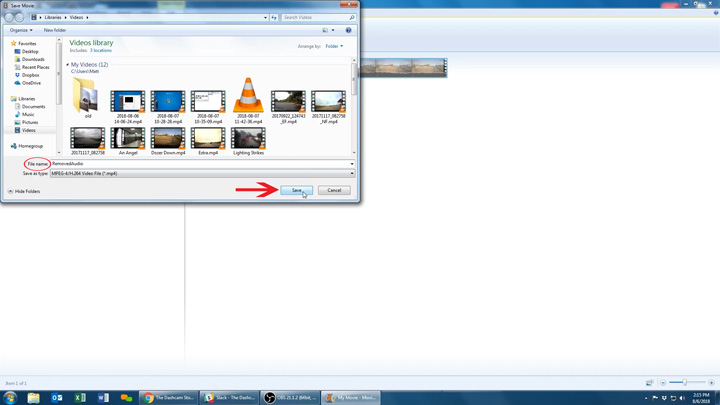
How To Trim Down Your Dashcam Video Clip
"Windows Movie Maker" is efficient in how it allows users to cut and trim clips, enabling the alteration of video clip durations. This lets users make smaller clips out of longer ones, making it easier for sharing. Maybe you wanted to trim a 2-minute video to fit within Instagram’s 60-second timeframe, for example, or your just want to share a small section of a longer but boring video clip, this is what you need to do.
After clicking on "Click here to browse for videos and photos" you’ll be able to import the video file
that you want to trim.
![How-to: Edit dashcam footage on Windows 7]()
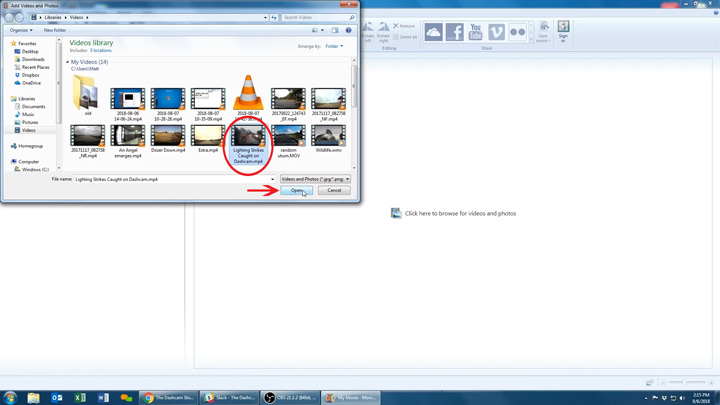
As displayed below, after clicking on the "Trim Tool" you can adjust the markers on both ends of the
video sequence to cut out footage you don’t want or simply trim the video duration.
![How-to: Edit dashcam footage on Windows 7]()
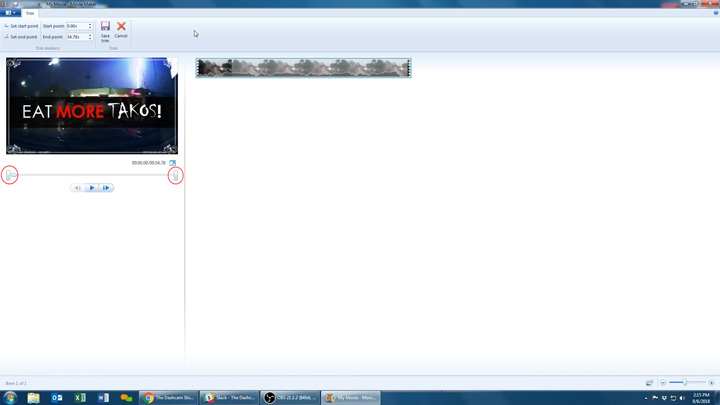
Trim Example: I want to trim idle footage of me parked at a red light, before my dashcam records an
electrical junction box exploding right in front of me!
![How-to: Edit dashcam footage on Windows 7]()
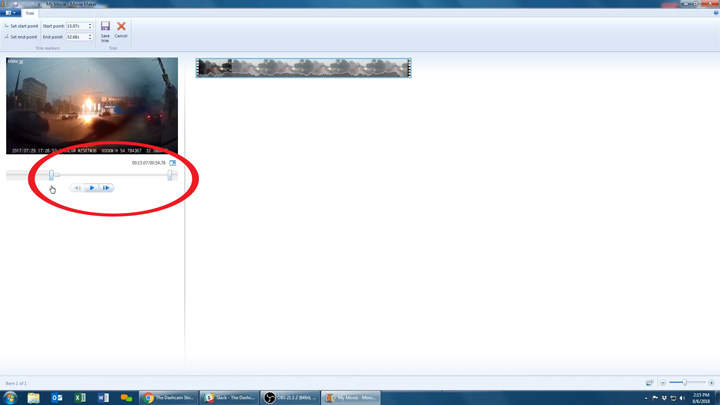
You can also trim your video by adjusting the time codes located above your clip by typing in your desired start
point and end point.
![How-to: Edit dashcam footage on Windows 7]()
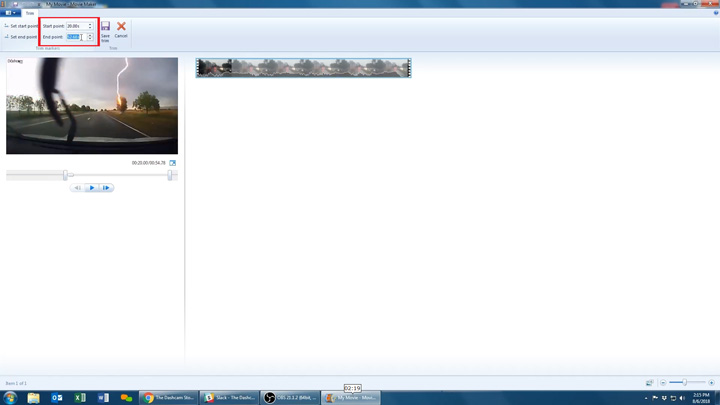
After you’ve edited your video, don’t forget to save your trim! Mouse over to the "Save Trim" icon to
finalize your adjustments.
![How-to: Edit dashcam footage on Windows 7]()
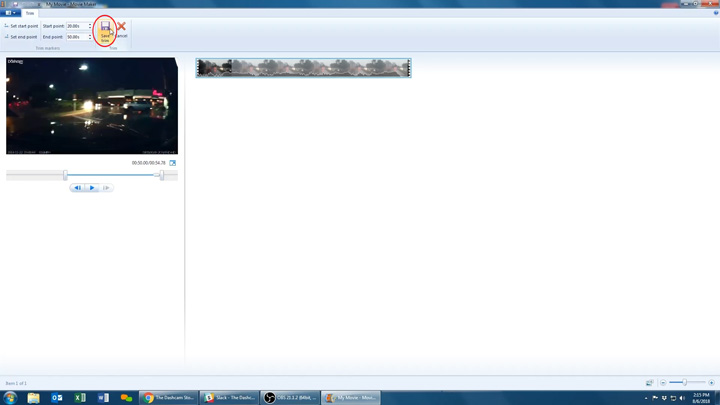
Now that your video is trimmed to your liking, let’s save. Once again mouse over and click on theblue folder
once again. Then scroll down to "Save Movie", again we will be proceeding with the "For
high-definition display" option to retain HD visual acuity.
![How-to: Edit dashcam footage on Windows 7]()
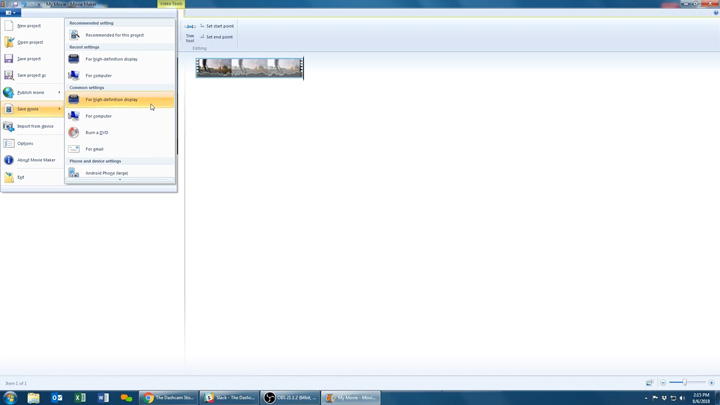
Though, we are choosing to save our video with "For high-definition display" there are several other save
formats you can choose from for your specific needs. Just scroll down in the save options to reveal all the
other save options.
After selecting the save option that best fits you, name your newly trimmed video file and click the
"Save" button to save your footage.
![How-to: Edit dashcam footage on Windows 7]()
Back to the Top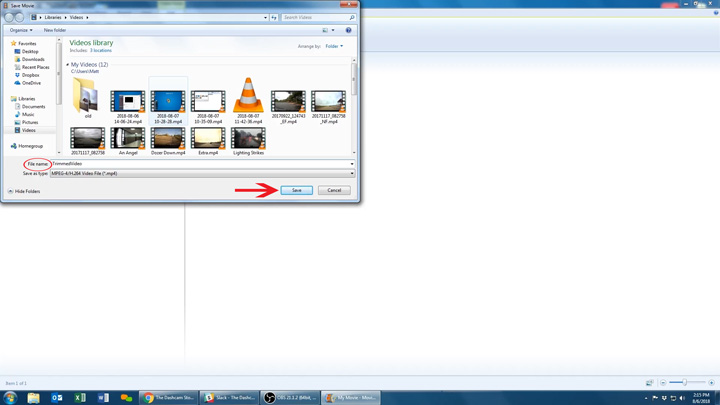
How To Combine Dashcam Video Clips Into One Video
"Windows Movie Maker" allows users to import several individual pieces of footage and then combine them, merging them onto timeline or compilation.
Click on the "Click here to browse for videos and photos" text and you’ll be able to import all the video
files that you want merge into one video file.
![How-to: Edit dashcam footage on Windows 7]()
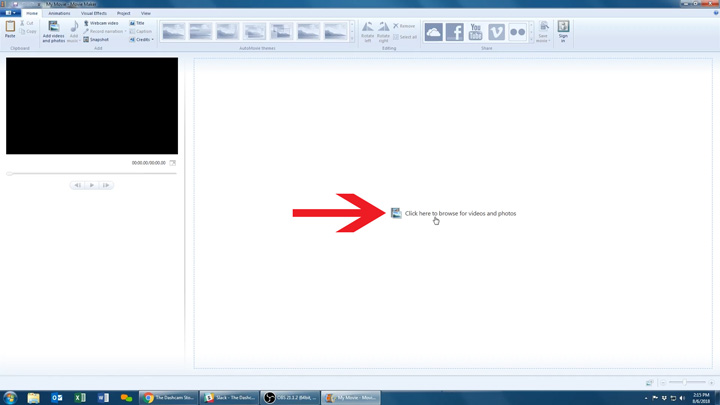
After clicking on "Click here to browse for videos and photos" you can hold down (CTRL) and select
multiple clips that you want imported.
![How-to: Edit dashcam footage on Windows 7]()
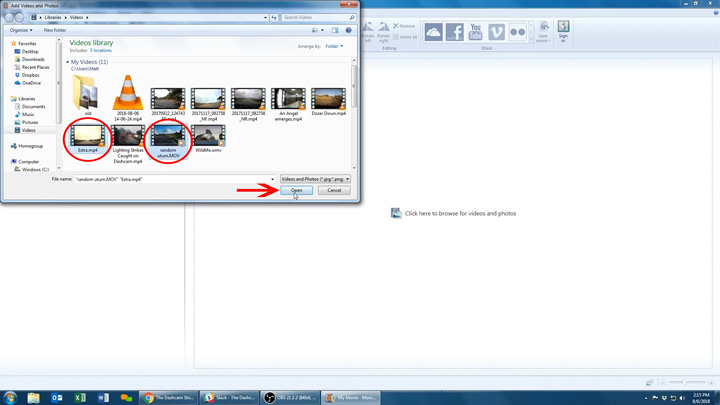
You can rearrange your videos’ position by clicking and dragging on the individual clips.
Below are three examples of the rearrangements of clips on a single timeline.
![How-to: Edit dashcam footage on Windows 7]()
![How-to: Edit dashcam footage on Windows 7]()
![How-to: Edit dashcam footage on Windows 7]()
Below are three examples of the rearrangements of clips on a single timeline.
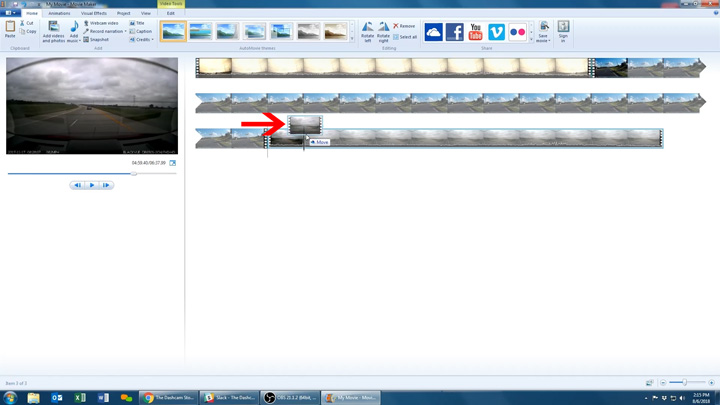
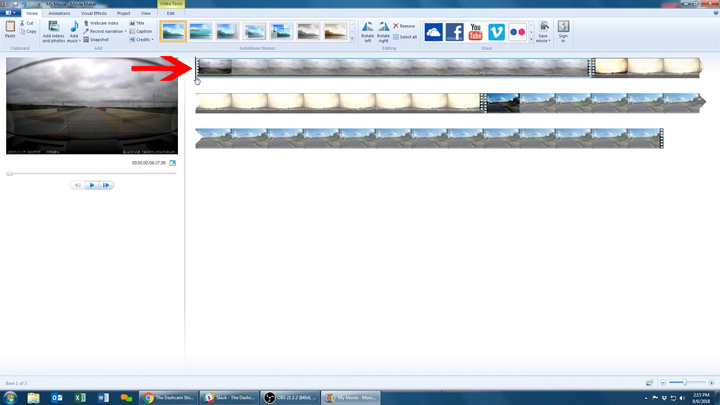
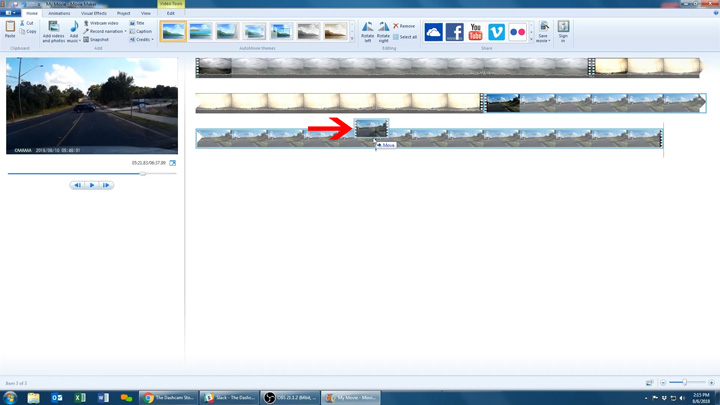
Once again, mouse over and click the blue folder, then scroll down to “Save movie”. Today we’ll be
proceeding with the "For high-definition display" option to maintain our videos’ HD resolution.
![How-to: Edit dashcam footage on Windows 7]()
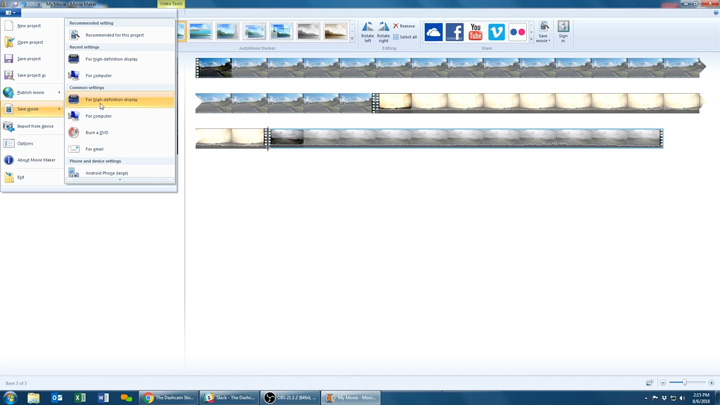
Though we are proceeding with the "For high-definition display" save option to retain our video’s visual
quality, you can scroll down and reveal several other save formats.
![How-to: Edit dashcam footage on Windows 7]()

Once you’ve selected the save option that best fit you needs, name your new video and click the "Save"
button to save your footage
![How-to: Edit dashcam footage on Windows 7]()
Back to the Top
Now you’ve successfully learned how to remove audio, trim your video, and combine multiple clips into a single
video. Give yourself a pat on the back!
While we've got your attention, don’t forget you can share your original dashcam footage with us for a chance at a cash reward through our dashcam video bounty program!
If you have any questions, please leave a comment below. And as always, drive safe!
While we've got your attention, don’t forget you can share your original dashcam footage with us for a chance at a cash reward through our dashcam video bounty program!
If you have any questions, please leave a comment below. And as always, drive safe!











